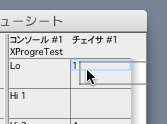
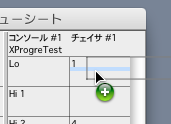
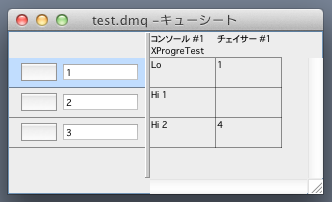
|
ご注意 各キューに記録されるのは、対象となる機能名とその機能が持つデータの名前だけです。 データ自体は記録されません。 もしキューに操作(データ名)を設定後、もとのデータを削除あるいは名前を変更すると、そのデータは選択されません。 |
|
ご注意 キューシートファイルには、「レコーダー」の「レコードファイル」の「場所」だけが保存され、その内容自体は保存されません。 レコードファイルの場所は、ユーザーのホームディレクトリーからの相対位置で記録されます。 別のコンピューターにデータを移しても、ユーザーのホームディレクトリーからの相対位置が同じであれば再現できます。 キューシートファイルを保存後に、レコードファイルを別の場所へ移動すると、再現できなくなります。 このような状況になった場合、改めてレコードファイルを読み込んで、再度キューシートファイルを保存し直せば、再現できるようになります。 |
|
ご注意 「識別名」を提供する機能(コンソール、機種別コントローラーなど)は、読み込まれているシーン(設定)ファイルの「場所」(フォルダー、ディレクトリー、パス)も記録し、のちに「識別名」として再現します。 ただし、設定内容自体は「スナップショット」に記録されたものを使用するので、元のシーン(設定)ファイルの最新の状態とは必ずしも一致しません。 |
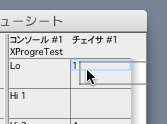
|
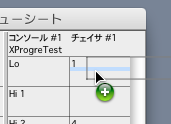
|
| 置き換え | 挿入(シフトキー) |
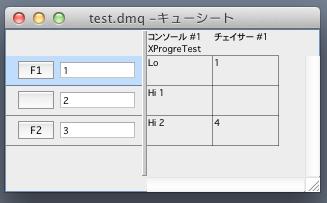
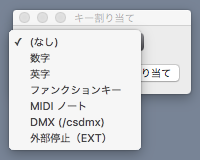
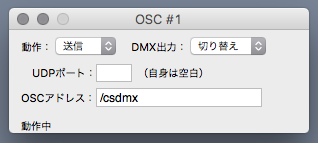
|
ご注意 Windows では、ボタンやチェックボックスなども、マウスなどで操作されたあとに、それ自身がキー入力受付状態になります。 この状態は、下図の Windows XP の例では点線で示されています。 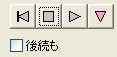 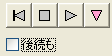 この状態のとき、キューシートウインドウが手前(アクティブ)でも、英数字キーに反応しません。 ウインドウの余白をクリックすることで、この状態から抜けることができます。 |
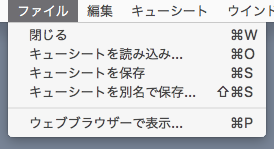
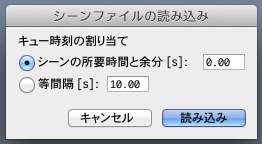
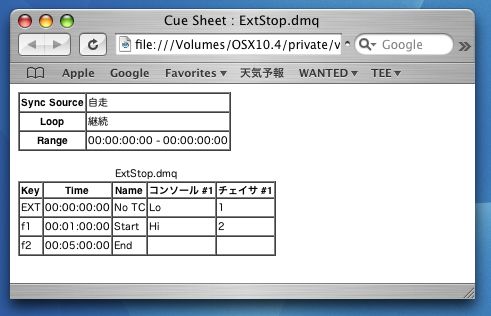
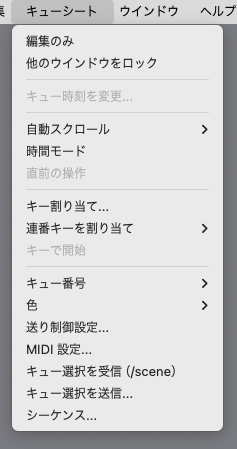
|
この設定によらず、コンソールおよび機種別コントローラーのシーン、チェイサのチェイスをキューシートにドラッグ&ドロップしても、それらは実行されません。 これらはクリック(マウスを動かさないでボタンを離す)によって実行されます。 |
|
以前のバージョンと同様の操作を行うためのものですが、編集によってキーの順番が逐次変わります。 必要に応じて再度割り当て直して下さい。 |
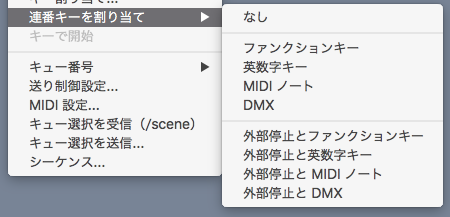
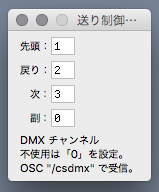
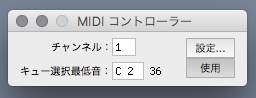
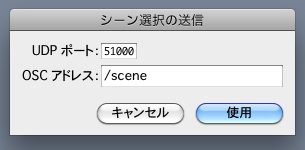
Windows のタスク機能で使用する場合のご注意Windowsのタスク機能の「タスクの継続時間を指定する」によって DoctorMX を終了すると、 手動で各ウインドウを閉じるのと同等の動作になります(「終了」とは異なります)。 そのため、DoctorMX の終了時にはキューシートウインドウも含め、すべてのウインドウが 閉じられた状態となり、次回起動時にはその状態で起動します。 このため、「タスクの継続時間を指定する」機能を使用しないようにして下さい。 キューシートの実行を途中で停止する必要がある場合は、 他の(空の)キューシートデータファイルを起動するようにして下さい。 この場合、Windowsのタスク機能に指定する「実行するファイル名」には、 DoctorMX アプリケーションプログラム自身ではなく、 キューシートデータファイルを指定する必要があります。 「ファイル名拡張子とアプリケーションプログラムの関連付け」がなされていることをご確認下さい。 あるいは、DoctorMX アプリケーションプログラムとキューシートデータファイルを指定して下さい。 指定例: キューシートデータファイルのみ: "E:\Documents and Settings\yuji\My Documents\test.dmq" DoctorMX アプリケーションプログラムとキューシートデータファイル "C:\Program Files\DoctorMX\DoctorMX.exe" "E:\Documents and Settings\yuji\My Documents\test.dmq" (各ファイルのパス名はダブルクォーテーションマーク(")で囲んで下さい) (各ファイルのパスは「プロパティ」で確認(およびコピー)できます) |