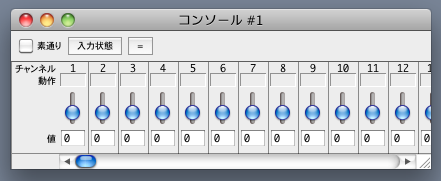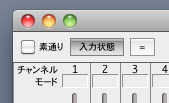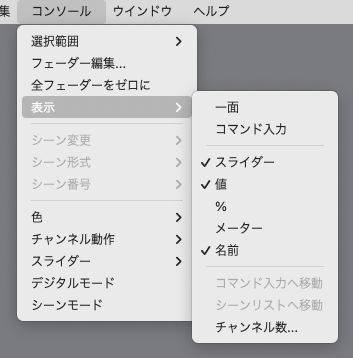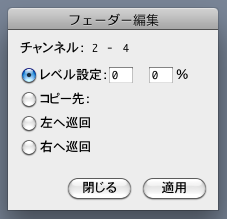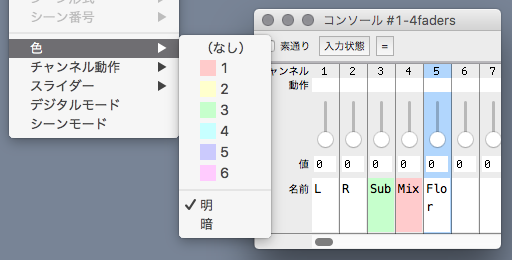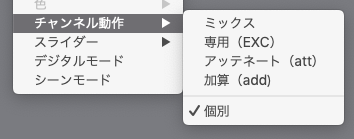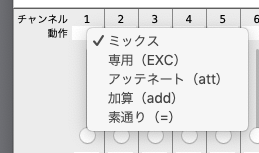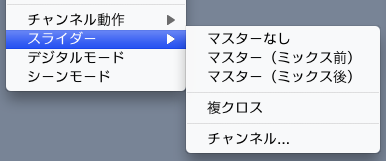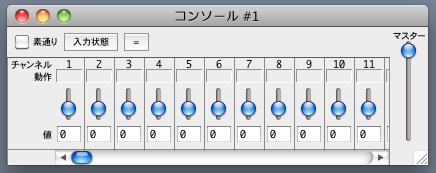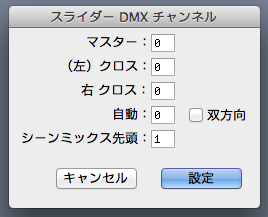これが選択されていると、一面表示(一組多チャンネル表示)します。
これが選択されていると、キーボード入力によってチャンネル選択および値変更ができます。
シーンモードでは、ここでの変更は上段のフェーダー組が対象です。

|
書式 <チャンネル指定> / <値> <チャンネル指定> チャンネル番号を指定します。 マイナス記号( - )で連続する範囲を指定できます。 スペースまたはピリオド( . )で区切って、不連続に複数指定できます。 (注:実際にはスペースおよびピリオド以外の記号でも区切れますが、将来の互換性のため、他の記号は使用しないで下さい) <値> 「パーセント表示」が使用されている場合は 0 ~ 100 です。 そうでない場合は 0 ~ 255 です。 いずれの場合でも、アスタリスク( * )、「 f 」あるいは「 ff 」(大文字でも可)で最大値になります。 「+」あるいは「-」を前置すると、現在の値から相対的に変更します。 <値>を指定しない場合はチャンネルを選択するだけです。 <チャンネル指定>がない場合(「 / 」と<値>だけ)は、現在選択されているチャンネルの値を変更します。 |
これが選択されていると、スライダーの表示/入力を使用します。
これが選択されていると、値(0 ~ 255)の表示/入力を使用します。
これが選択されていると、パーセント(0 ~ 100)の表示/入力を使用します。
これが選択されていると、概略を緑色で表示します。
「値」または「%」の右側に表示しますので、それらも選択されている必要があります。

これが選択されていると、各チャンネルの名前の表示/入力を使用します。
この名前は「選択範囲」のファイルおよびシーンメモリーのファイルと一緒に保存されます。
また、キューシートのファイルにも保存されます。
コマンド入力部(上記参照)を、キーボード入力状態にします。
これにショートカットキーを割り当てることで、コマンド入力作業を改善できます。
シーンリストを、キーボード入力状態にします。
これにショートカットキーを割り当てることで、シーン実行操作を改善できます。
表示チャンネル数を指定します。
また、当該コンソール機能への入力(流れ図では上側)のうち、このチャンネル数よりあとのチャンネルは、そのまま通過します。
(スライダーの状態やチャンネル動作によらず)
最大で 512 チャンネルですが、実際に使用するチャンネル数が少ないとき、表示チャンネル数も少なくすることで、操作しやすくなる場合があります。
|
ここで指定されたチャンネル数よりもあとの(表示されてない)チャンネルの値や設定(シーンメモリーも含む)も、変更/編集操作の影響を受けます。 (チャンネル数指定が「512」の場合と同様) |